Java Generate Key Pair With Passphrase
- From your computer, run the
ssh-keygenutility.Specify a
filenamefor the private key. Also specify the RSA type and a size of 2048.The driver will ignore the array if the SQL statementis not an INSERT statement, or an SQL statement able to returnauto-generated keys (the list of such statements is vendor-specific).Note:This method cannot be called on aPreparedStatement or CallableStatement. This array contains the names of the columns in thetarget table that contain the auto-generated keys that should be madeavailable. Return auto generated key query jdbc mysql java download.
The command format is:
ssh-keygen -b 2048 -t rsa -f filenameFor example:
ssh-keygen -b 2048 -t rsa -f mykey - When prompted, enter a passphrase for the private key, or press Enter to create a private key without a passphrase.
Enter passphrase (empty for no passphrase): YourPassphraseNote:
While a passphrase is not required, Oracle recommends using one as a security measure to protect the private key from unauthorized use. When you specify a passphrase, a user must enter the passphrase every time the private key is used.
- If you provided a passphrase, enter it a second time when prompted.
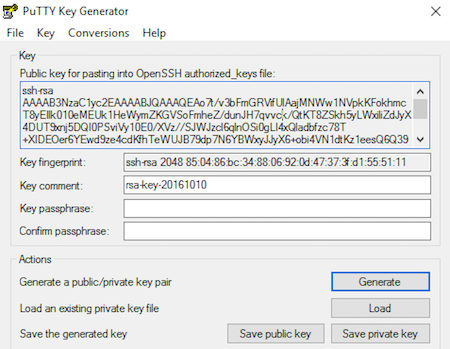
Generating a Secure Shell (SSH) Public/Private Key Pair Generating an SSH Key Pair on UNIX and UNIX-Like Platforms Using the ssh-keygen Utility UNIX and UNIX-like platforms (including Solaris and Linux) include the ssh-keygen utility to generate SSH key pairs. Sh-4.4$ ssh-keygen -t rsa -b 4096 -f jwtRS256.key Generating public/private rsa key pair. Enter passphrase (empty for no passphrase): Enter same passphrase again: Your identification has been saved in jwtRS256.key. Your public key has been saved in jwtRS256.key.pub. Generate a new key pair in a terminal with the next command ssh-keygen -t rsa. The key generator will ask for location and file name to which the key is saved to. Enter a new name or use the default by pressing enter. (Optional) Create a passphrase for the key when prompted. Start PuTTYgen on your Windows computer. The PuTTY Key Generator window is displayed. For Type of key to generate, select SSH-2 RSA. For Number of bits in a generated key, enter 2048. Click Generate. Watch dogs serial key generator free download no survey. When prompted, move the mouse around the specified section of the window. Mar 03, 2020 For details on key formats, see Public key format. Generating an RSA key. You can generate a 2048-bit RSA key pair with the following commands: openssl genpkey -algorithm RSA -out rsaprivate.pem -pkeyopt rsakeygenbits:2048 openssl rsa -in rsaprivate.pem -pubout -out rsapublic.pem These commands create the following public/private key pair.
To be able to use ssh, scp, or sftp to connect to the server from a client machine, generate an authorization key pair by following the steps below. Note that keys must be.
The ssh-keygen utility creates two files:
filename- The private keyfilename.pub- The public key
Java Generate Key Pair With Passphrase Number
The PuTTYgen program is part of PuTTY, an open source networking client for the Windows platform.
Change Ssh Key Passphrase
What Is A Passphrase
- Download and install PuTTY or PuTTYgen.
To download PuTTY or PuTTYgen, go to http://www.putty.org/ and click the You can download PuTTY here link.
- Run the PuTTYgen program.
- Set the Type of key to generate option to SSH-2 RSA.
- In the Number of bits in a generated key box, enter 2048.
- Click Generate to generate a public/private key pair.
As the key is being generated, move the mouse around the blank area as directed.
- (Optional) Enter a passphrase for the private key in the Key passphrase box and reenter it in the Confirm passphrase box.
Note:
While a passphrase is not required, you should specify one as a security measure to protect the private key from unauthorized use. When you specify a passphrase, a user must enter the passphrase every time the private key is used.
- Click Save private key to save the private key to a file. To adhere to file-naming conventions, you should give the private key file an extension of
.ppk(PuTTY private key).Note:
The.ppkfile extension indicates that the private key is in PuTTY's proprietary format. You must use a key of this format when using PuTTY as your SSH client. It cannot be used with other SSH client tools. Refer to the PuTTY documentation to convert a private key in this format to a different format. - Select all of the characters in the Public key for pasting into OpenSSH authorized_keys file box.
Make sure you select all the characters, not just the ones you can see in the narrow window. If a scroll bar is next to the characters, you aren't seeing all the characters.
- Right-click somewhere in the selected text and select Copy from the menu.
- Open a text editor and paste the characters, just as you copied them. Start at the first character in the text editor, and do not insert any line breaks.
- Save the text file in the same folder where you saved the private key, using the
.pubextension to indicate that the file contains a public key. - If you or others are going to use an SSH client that requires the OpenSSH format for private keys (such as the
sshutility on Linux), export the private key:- On the Conversions menu, choose Export OpenSSH key.
- Save the private key in OpenSSH format in the same folder where you saved the private key in
.ppkformat, using an extension such as.opensshto indicate the file's content.