Generate A Certificate With Private Key
You can also use Microsoft IIS to generate a Private Key and CSR.
- Powershell Generate Certificate With Private Key
- Generate Ssl Certificate With Private Key Iis
- Certificate With Private Key
- Generate A Certificate With Private Key Number
Still can't find your private key? Try searching for a '.key' file, or following the installation steps for your server type. The installation steps should include where your private key is located. If your private key is nowhere to be found, or your site isn't serving HTTPS connections, you will need to rekey your certificate, and save your. If your private key was recovered successfully, your Server Certificate installation is complete. If the private key was not recovered successfully, you will need to generate a new Certificate Signing Request and submit it to Entrust Datacard to have your certificate re-issued, or re-issue the certificate using your ECS Enterprise account. Create a Private Key and Certificate Signing Request (CSR) Follow these instructions to crate a private key and certificate signing request. On a SSH session to the Cortex XSOAR server, generate the private certificate by running the following command.
How to generate a CSR in Microsoft IIS 7
1. Click Start, then Administrative Tools, then Internet Information Services (IIS) Manager.
2. Click on the server name.
3. From the center menu, double-click the 'Server Certificates' button in the 'Security' section (it is near the bottom of the menu).
4. Next, from the 'Actions' menu (on the right), click on 'Create Certificate Request.' This will open the Request Certificate wizard.
5. In the 'Distinguished Name Properties' window, enter the information as follows:
- Common Name - The name through which the certificate will be accessed (usually the fully-qualified domain name, e.g., www.domain.com or mail.domain.com).
- Organization - The legally registered name of your organization/company.
- Organizational unit - The name of your department within the organization (frequently this entry will be listed as 'IT,' 'Web Security,' or is simply left blank).
- City/locality - The city in which your organization is located.
- State/province - The state in which your organization is located.
6. Click Next.
7. In the 'Cryptographic Service Provider Properties' window, leave both settings at their defaults (Microsoft RSA SChannel and 2048) and then click next.
8. Enter a filename for your CSR file.
9. Remember the filename that you choose and the location to which you save it. You will need to open this file as a text file and copy the entire body of it (including the Begin and End Certificate Request tags) into the online order process when prompted
2. Back Up Private Key
To backup a private key on Microsoft IIS 6.0 follow these instructions:
Powershell Generate Certificate With Private Key
1. From your server, go to Start > Run and enter mmc in the text box. Click on the OK button.
2. From the Microsoft Management Console (MMC) menu bar, select Console > Add/Remove Snap-in.
3. Click on the Add button. Select Certificates from the list of snap-ins and then click on the Add button.
4. Select the Computer account option. Click on the Next button.
5. Select the Local computer (the computer this console is running on) option. Click on the Finish button.
6. Click on the Close button on the snap-in list window. Click on the OK button on the Add/Remove Snap-in window.
7. Click on Certificates from the left pane. Look for a folder called REQUEST or 'Certificate Enrollment Request> Certificates
8. Select the private key that you wish to backup. Right click on the file and choose > All Tasks > Export
9. The certificate export wizard will start, please click NextDownload cd key generator for ghost recon future soldier walkthrough. to continue. In the next window select Yes, export the private key and click Next
10. Leave the default settings selected and click Next.
11. Set a password on the private key backup file and click Next
12. Click on Browse and select a location where you want to save the private key Backup file to and then click Next to continue. By default the file will be saved with a .pfx extension.
13. Click Finish, to complete the export process
3. Convert to RSA Private Key Format

Generate Ssl Certificate With Private Key Iis
The private key is backed up as a ‘.pfx’ file, which stands for Personal Information Exchange.
To convert it to RSA Private Key format supported by inSync:
1. Download and install latest version of OpenSSL for windows from http://www.slproweb.com/products/Win32OpenSSL.html.
Note: OpenSSL requires Visual C++ 2008 Redistributables which can be downloaded from the same website.
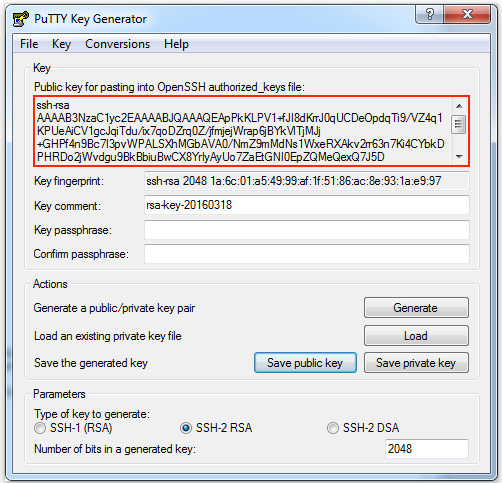
2. Open command prompt, navigate to C:OpenSSL-Win32bin>, and run the following commands.
Certificate With Private Key
3. The private key will be saved as ‘myserver.key’.
Generate A Certificate With Private Key Number
4. Carefully protect the private key. Be sure to backup the private key, as there is no means to recover it, should it be lost.